안녕하세요. 사막의 길잡이 아리엔입니다. 아마 여러분들 중에는 게임할때 엔비디아 그래픽카드를 사용하시는 분들이 많으실것 같은데요,
그래서 오늘은 엔비디아 지포스 그래픽카드를 사용할 때 사용 할 수 있는 그래픽 후처리 기능인 게임 필터에 대해 소개해 드리려 합니다. 검은사막은 그래픽이 좋은 게임중 하나인데 이 기능을 사용해 더욱 멋진 그래픽으로 게임을 하면 좋을 거 같습니다.
먼저 지포스 익스피어리언스란 드라이버를 업데이트하거나 녹화, 최근에는 RTX20시리즈 이상부터 사용할 수 있는 자동 오버클럭등 게임과 관련된 다양한 기능을 사용 할 수 있는 프로그램입니다.
아마 지포스 그래픽카드를 사용중이시라면 이 프로그램은 이미 깔려있을 것이라고 생각합니다. 이 프로그램에는 게임 필터 기능도 있는데요,
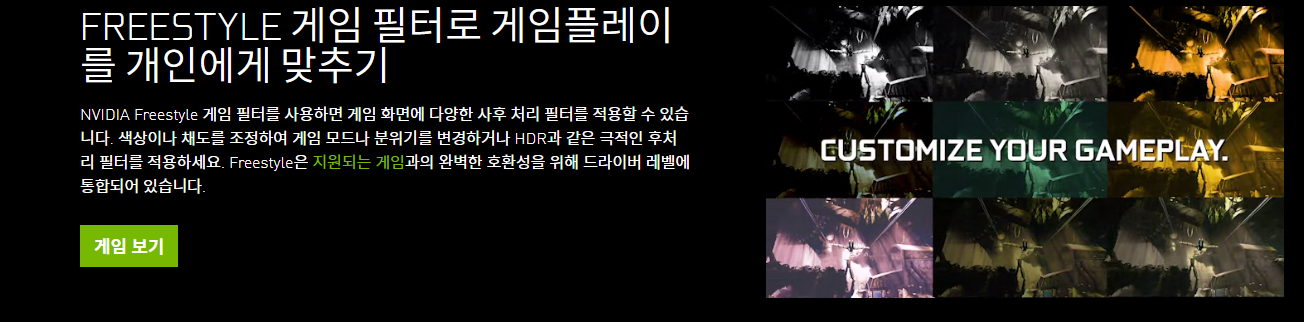
게임 필터는 간단하게 설명하면 게임 화면을 실시간으로 포토샵 처리 한다고 이해하면 될 듯 합니다.
필터 옵션을 이용하여 다양한 테마 필터를 추가하거나 색상과 대조를 향상시켜 게임을 더욱 사실적으로 보이게 만드는 등, 더욱 창의적으로 게임을 즐길 수 있습니다. 또는 색맹이시라면 색상 간의 구별을 용이하게 하고 핵심 요소를 더 잘 파악할 수 있도록 스타일을 변형할 수도 있습니다.
이 기능은 지원되는 게임에서만 사용이 가능하지만 다행스럽게도
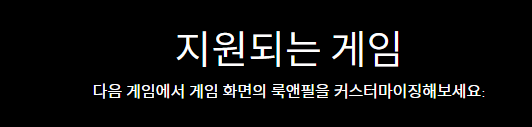
![]()
검은사막은 이 기능을 지원합니다. 그럼 여러분께 이 기능을 하나 하나 설명해 드리겠습니다.
지포스 익스피리언스가 컴퓨터에 설치되어 있다면 게임 화면에서 ALT + Z를 누르면 위와 같은 화면이 표시됩니다.
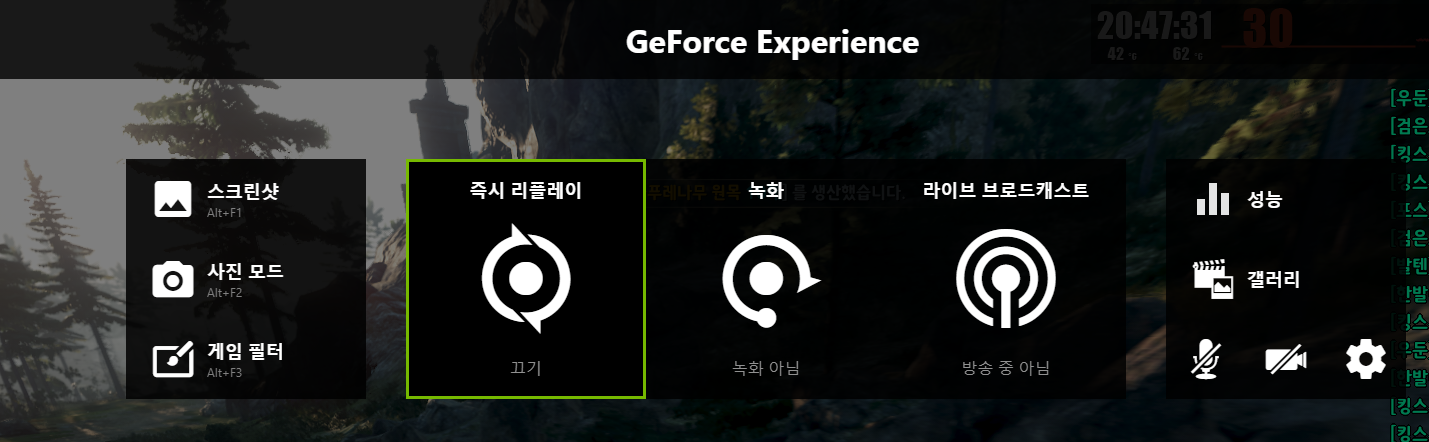
여기에서 왼쪽에 있는 게임 필터를 누르면
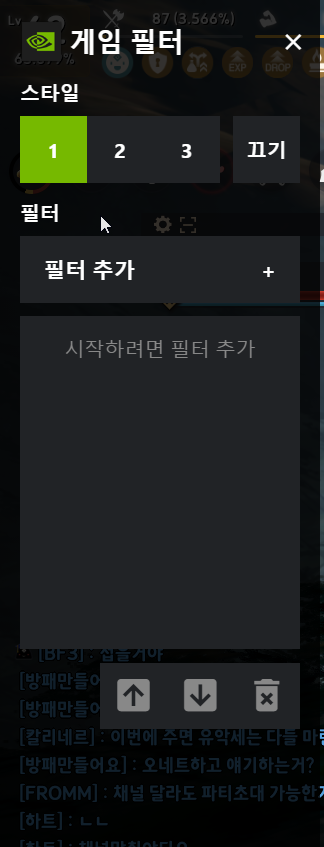
이와 같은 창이 열립니다. 스타일은 프리셋이라 생각하시면 됩니다. 여러가지 필터를 추가할 수 있고 스타일간 변환이 용이합니다.
저기서 필터 추가를 누르면
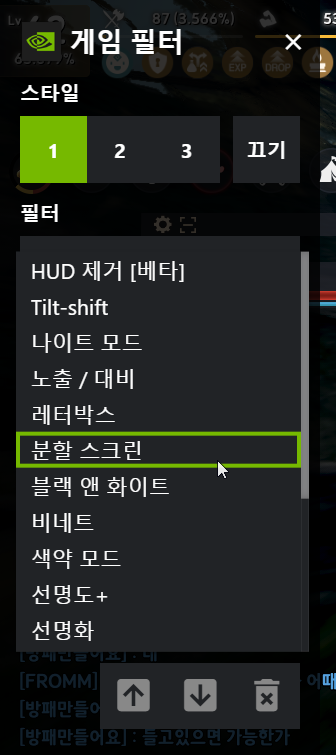
위와 같은 다양한 필터들이 있습니다. 그럼 각 필터가 어떤 효과를 갖는지 알아 볼까요?
- HUD 제거 (베타)
HUD는 UI를 의미합니다. 즉 UI를 제거해 주는 기능이라고 하지만 검은사막에서는 이 기능이 작동하지 않습니다. 베타 라서 안될 수도 있고 다른 게임과 달리 UI를 게임엔진에서 구현하기 때문일 수도 있겠네요.
- Tilt-shift
화면 가장자리 부분에 블러 효과를 넣어 줍니다.
- 축은 가로축, 세로축의 의미로 보입니다. 축을 조절하면 블러 효과의 위치가 바뀝니다.
- 블러 크기와 블러 곡선을 크게 하면 효과가 더 커집니다.
설정
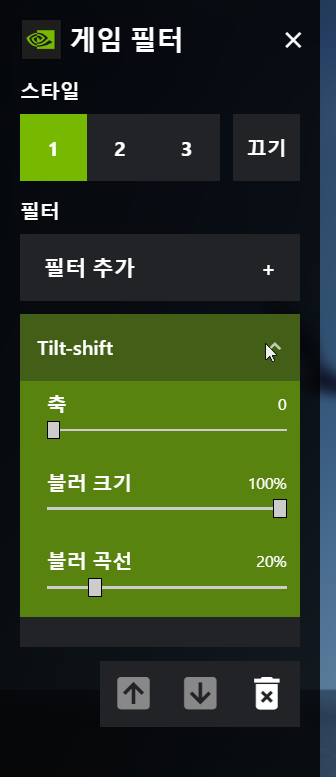
기본

설정 후

확대 장면


- 나이트 모드
이 기능은 윈도우10의 야간 모드와 같은 기능입니다. 화면의 블루라이트를 줄여주어 눈의 피로도를 줄여줍니다. 게임 필터가 후처리 방식이기 때문에 사용시 프레임이 떨어지기 때문에 이 기능을 사용하시려면 이 기능보다는 모니터 자체설정이나 윈도우10의 기능으로 대신 사용하는 것을 추천드립니다.
강도를 높이면 청색이 줄어들지만 너무 높이면 화면이 온통 빨개지므로 눈이 매우 아파집니다. 적당한 강도 내로 조절하면 좋을 듯 합니다.
설정
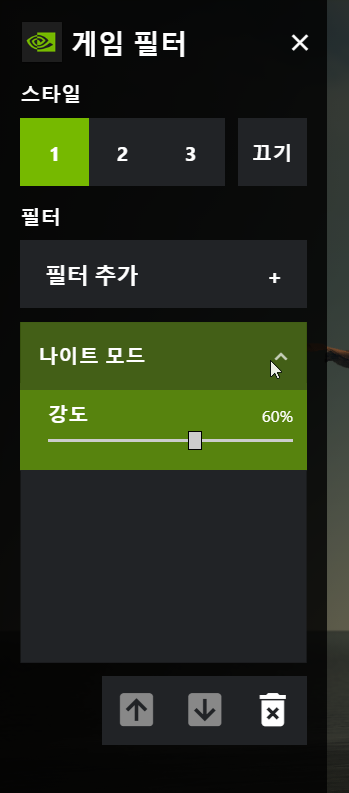
기본

설정 후

- 노출 / 대비
이 기능은 화면의 노출(밝기) 과 대비를 조정합니다. 자체 게임 그래픽 설정에서 더 이상 조절 할 수 없을 때 그 이상으로 조절할 수 있습니다.
설정
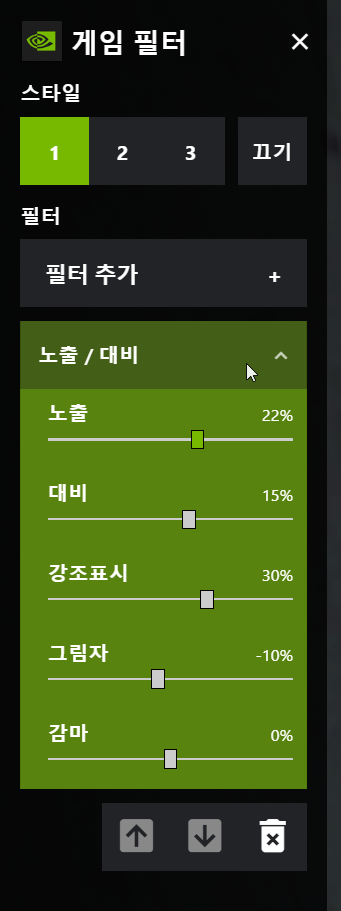
기본

- 기본 상태 화면입니다.

- 노출 100 설정입니다. 화면의 밝은 부분이 더 밝아지고 어두운 부분은 그대로인 모습입니다.

- 감마 0 설정입니다. 그림자 같은 화면의 어두운 부분이 줄어든 모습입니다. 약간 탁해보이는 느낌을 받습니다.

- 강조 표시 100 설정입니다. 어떤 부분을 강조한다는 것인지는 잘 모르겠지만 화면의 어두운 부분이 더 어둡게 변한 모습입니다.

- 그림자 100 설정입니다. 화면의 어두운 부분이 새까맣게 바뀐 모습을 볼 수 있네요.

- 대비 100 설정입니다. 밝은 곳은 더 밝게, 어두운 곳은 더 어둡게 하는 설정입니다.
- 레터박스
영화같은 화면을 연출하기 위해 화면 상하 또는 좌우에 검정색 필터를 삽입합니다.
- 수평 스케일과 수직 스케일은 정확히 어떤 설정인지는 모르겠습니다만 저 수치를 조절하면 가로로 생기거나 세로로 생기거나 두께를 결정하게 됩니다. 수평을 높인다고 수평으로 생기는건 아니고 상호간 수치 비율로 결정되는 듯 합니다.
설정
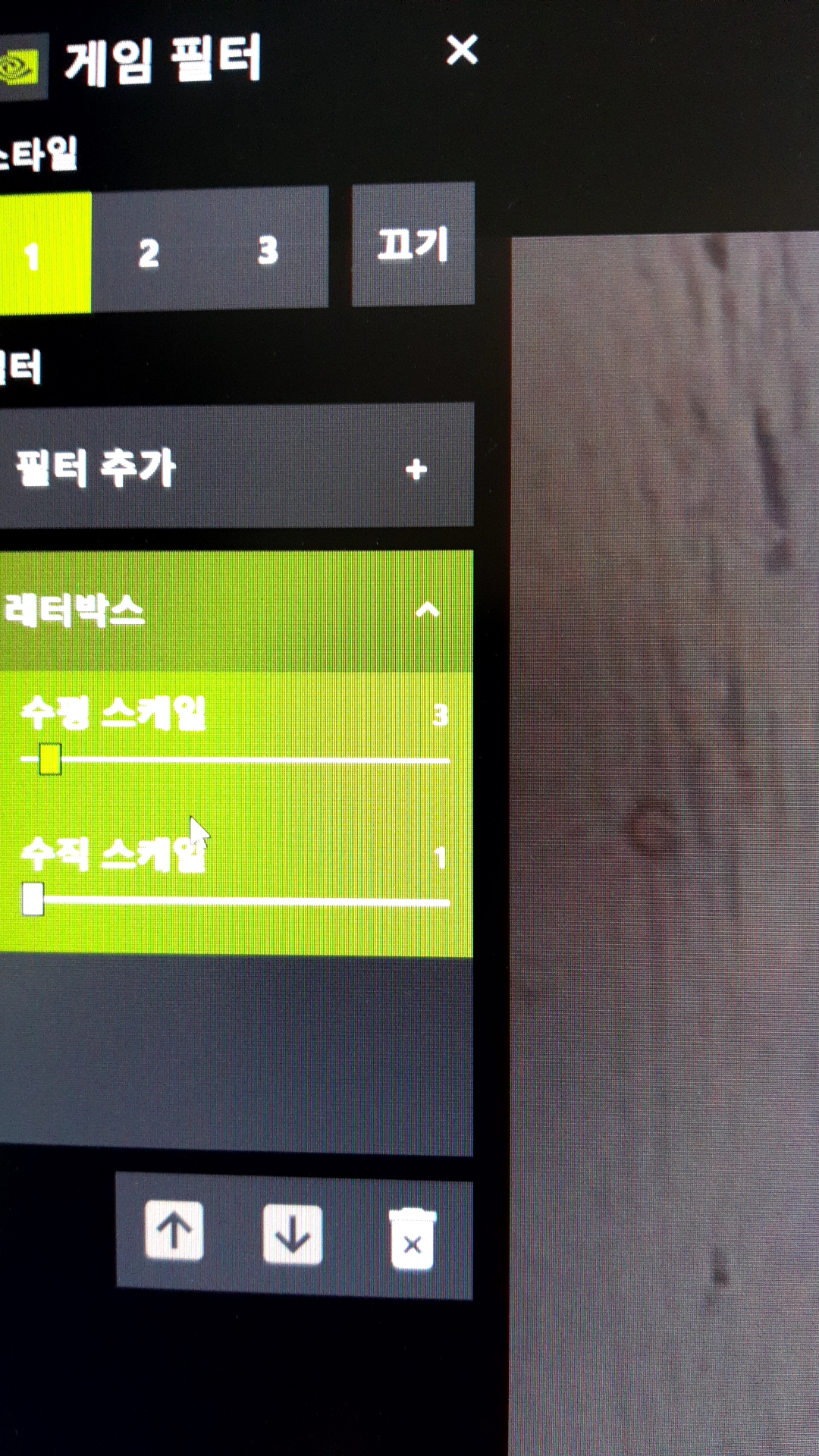
기본

설정 후

- 분할 스크린
똑같은 화면을 2개를 띄워주는 기능입니다. 제 스크린샷처럼 좌우로 보여줄 수도 있고 위 아래나 회전 같이 생각보다 다양한 기능이 있습니다.
- 위치는 분할되는 화면의 위치를 뜻합니다. 수치를 조절하면 화면이 좌 우 로 이동합니다.
- 회전은 중간의 분리된 영역을 회전하는 기능입니다. 0도 이면 가로축, 90도이면 세로 축이 되고 중간은 저처럼 대각선 방향이 됩니다.
- 분리기는 화면 가운데의 영역을 의미합니다. 너비가 좁으면 양 옆 화면이 바로 붙어 이어지고 넓으면 중간 영역이 생깁니다.
- 컬러가 0이면 화면의 색으로 대체되고 100이면 검정색으로 나타납니다. 투명화 수치라고 보시면 됩니다.
설정
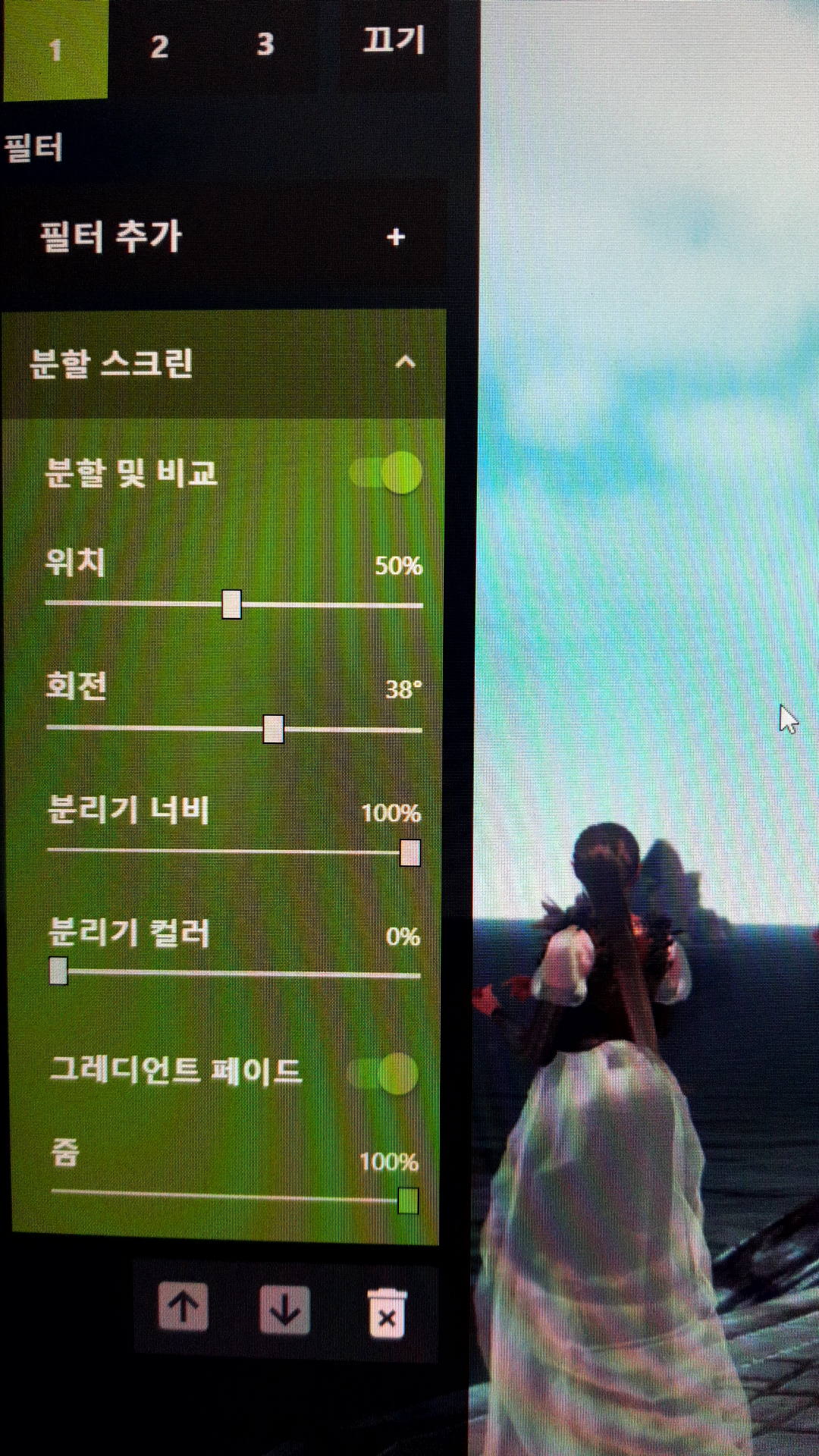
기본

설정 후

- 블랙 앤 화이트
화면을 흑백으로 설정합니다. 강도를 100으로 하는 것을 추천합니다.
- 강도수치가 높을수록 컬러가 줄어들고 흑백 비중이 증가합니다. 100일 때 완전 흑백 화면이 됩니다.
- 깊이 활성화, 테두리 거리, 역방향 깊이는 조절해도 화면 변화가 없어 어떤 수치인지 모르겠습니다.
설정
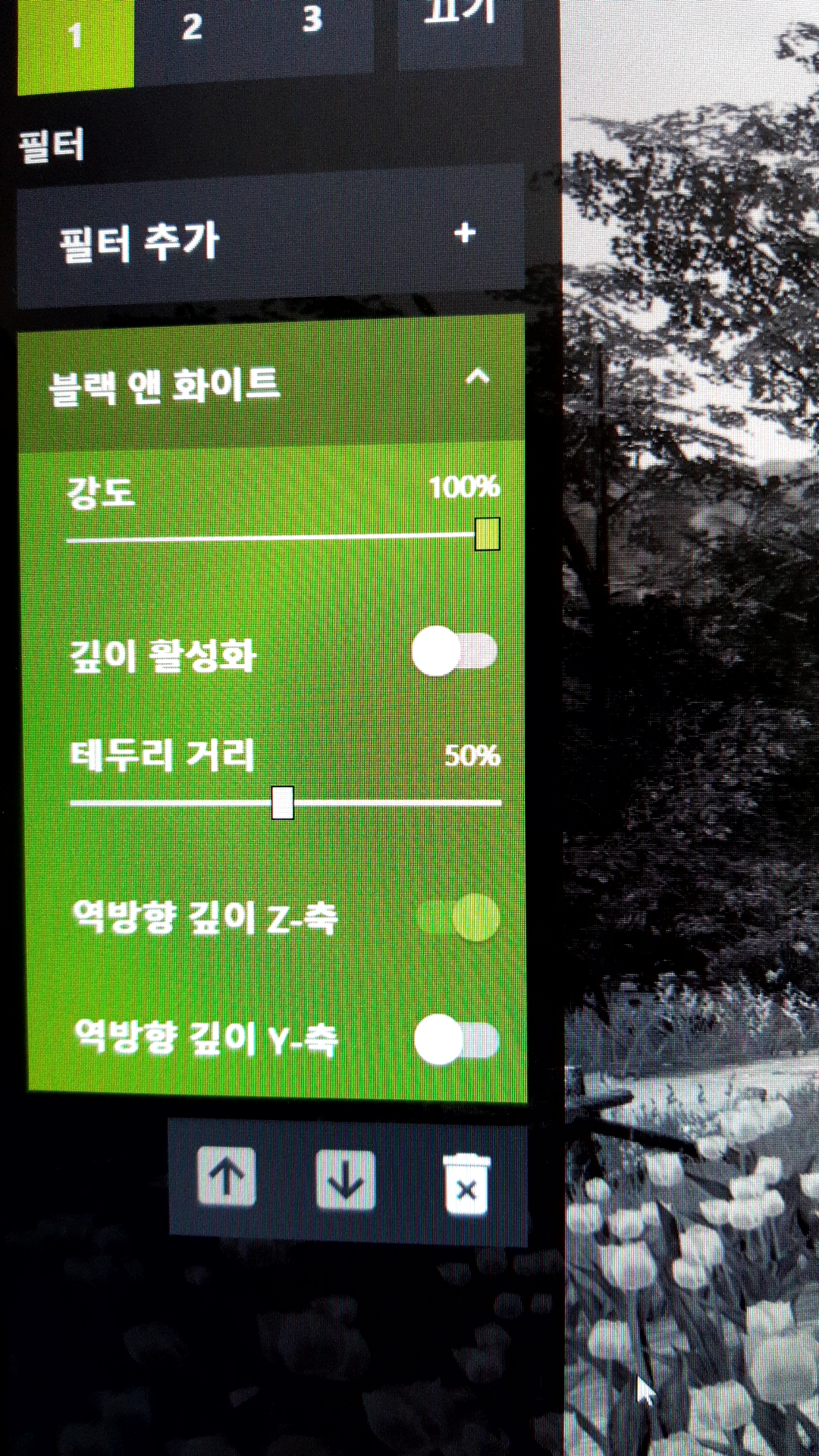
기본

적용 후

- 비네트
게임 화면에 비네트 효과를 추가합니다. 화면 좌우측이 흐릿하게 어두워집니다.
- 강도 수치가 높을수록 흐릿해 지는 효과가 증가합니다.
설정
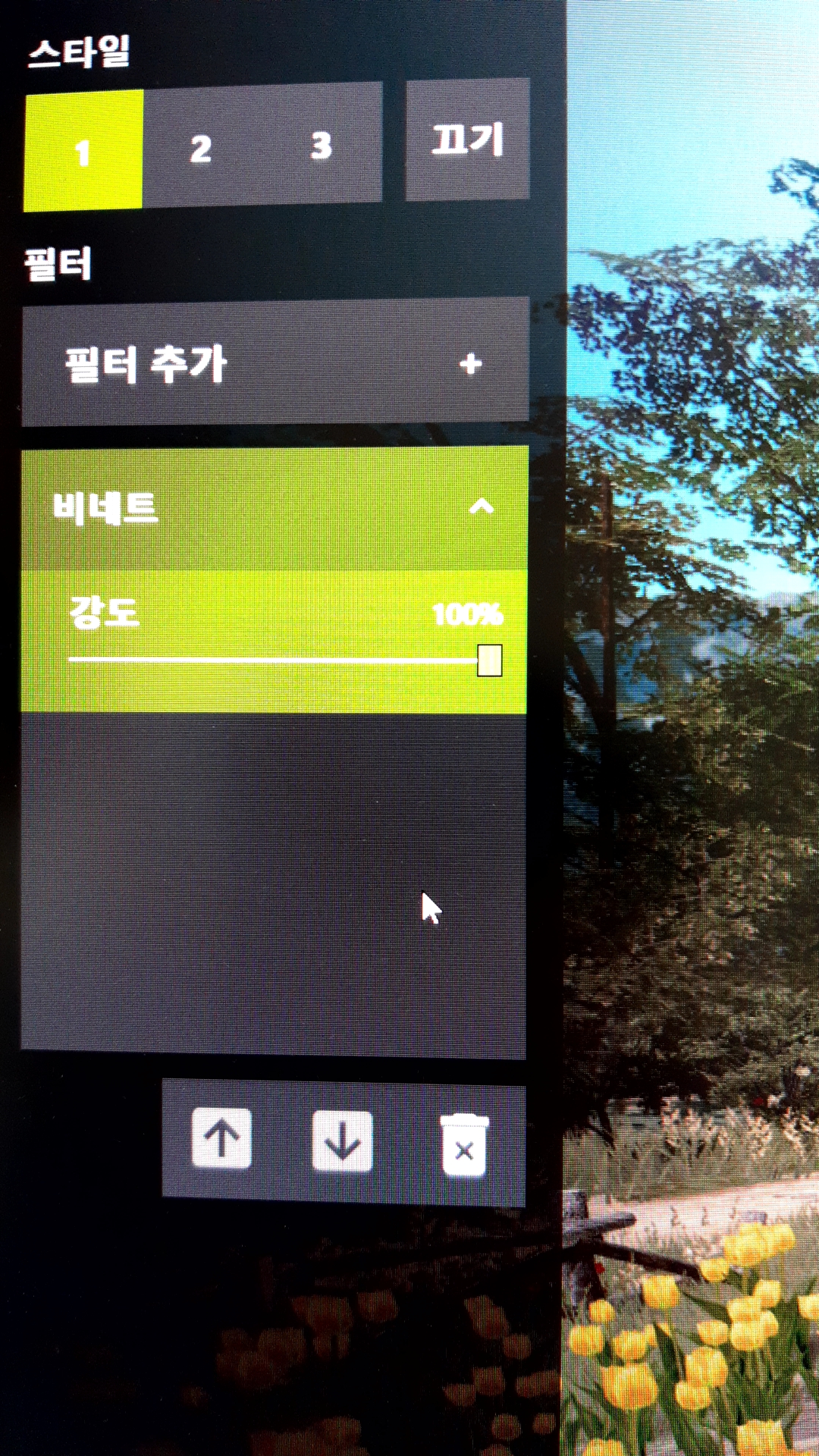
기본

적용 후

확대 장면


오른쪽 부분이 더 어두워진것을 확인할 수 있습니다.
- 색약 모드
색약 유저들이 더 쉽게 색을 구분하도록 색을 조정합니다. 다만 이 기능은 앞서 설명했다시피 후처리 방식이므로 이 기능보다는 윈도우나 인게임 설정을 통해 구현하는것을 추천합니다.
- 수치를 조절하면 해당 색약을 가진 유저가 색을 더 쉽게 구분할 수 있도록 색상이 변경됩니다.
설정
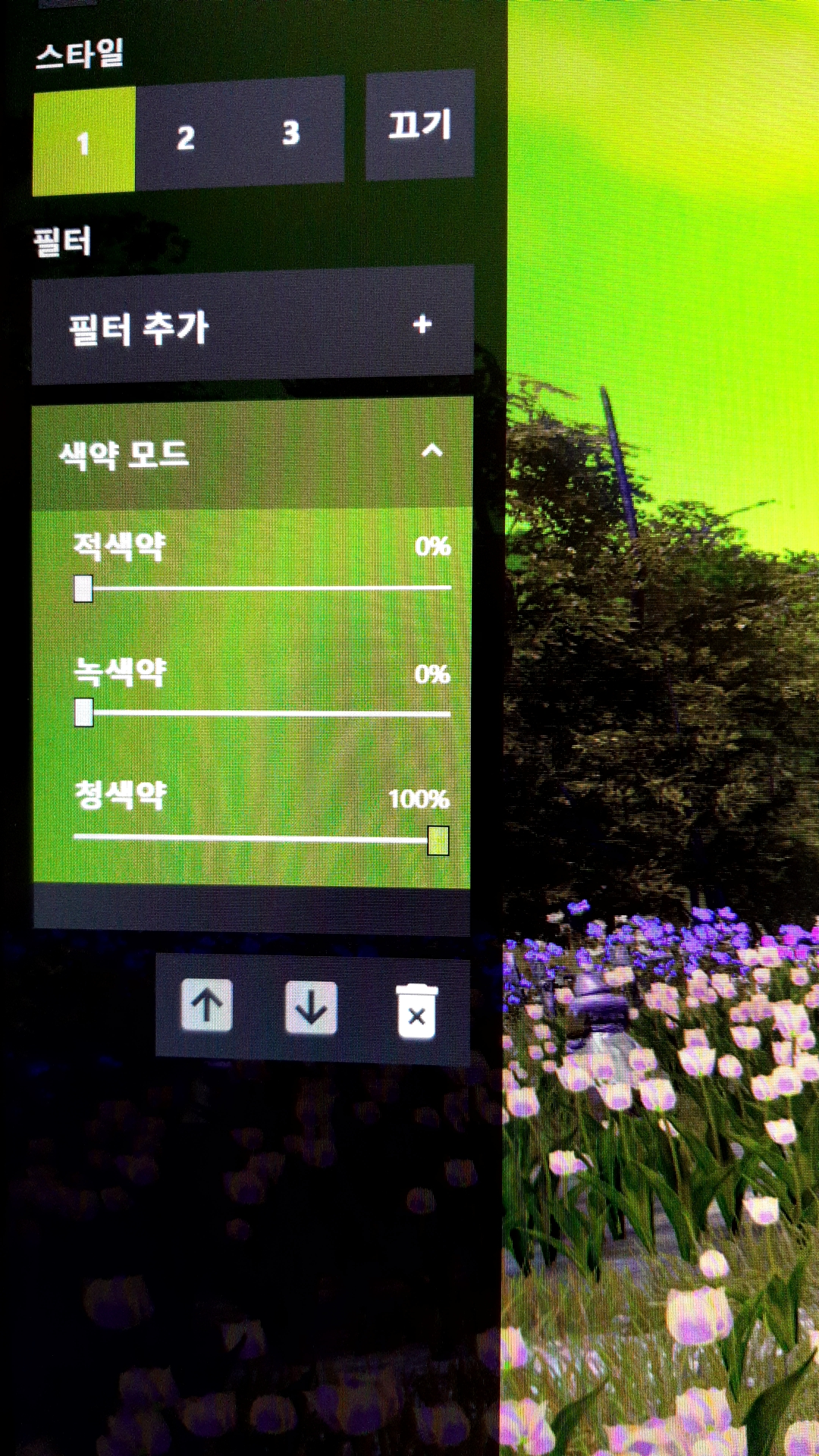
기본

적용 후

- 선명도 +
화면의 윤곽선이 더 선명하게 드러나게됩니다. 지형지물을 더 쉽게 구분할 수 있게 되지만 화면이 자글자글하게 보이게 됩니다.
- 강도와 텍스처 디테일이 높을수록 선이 더 분명하게 드러납니다.
- 역방향 수치는 조절해도 화면 변화가 일어나지 않는 것 같아 어떤 기능인지 모르겠습니다.
설정
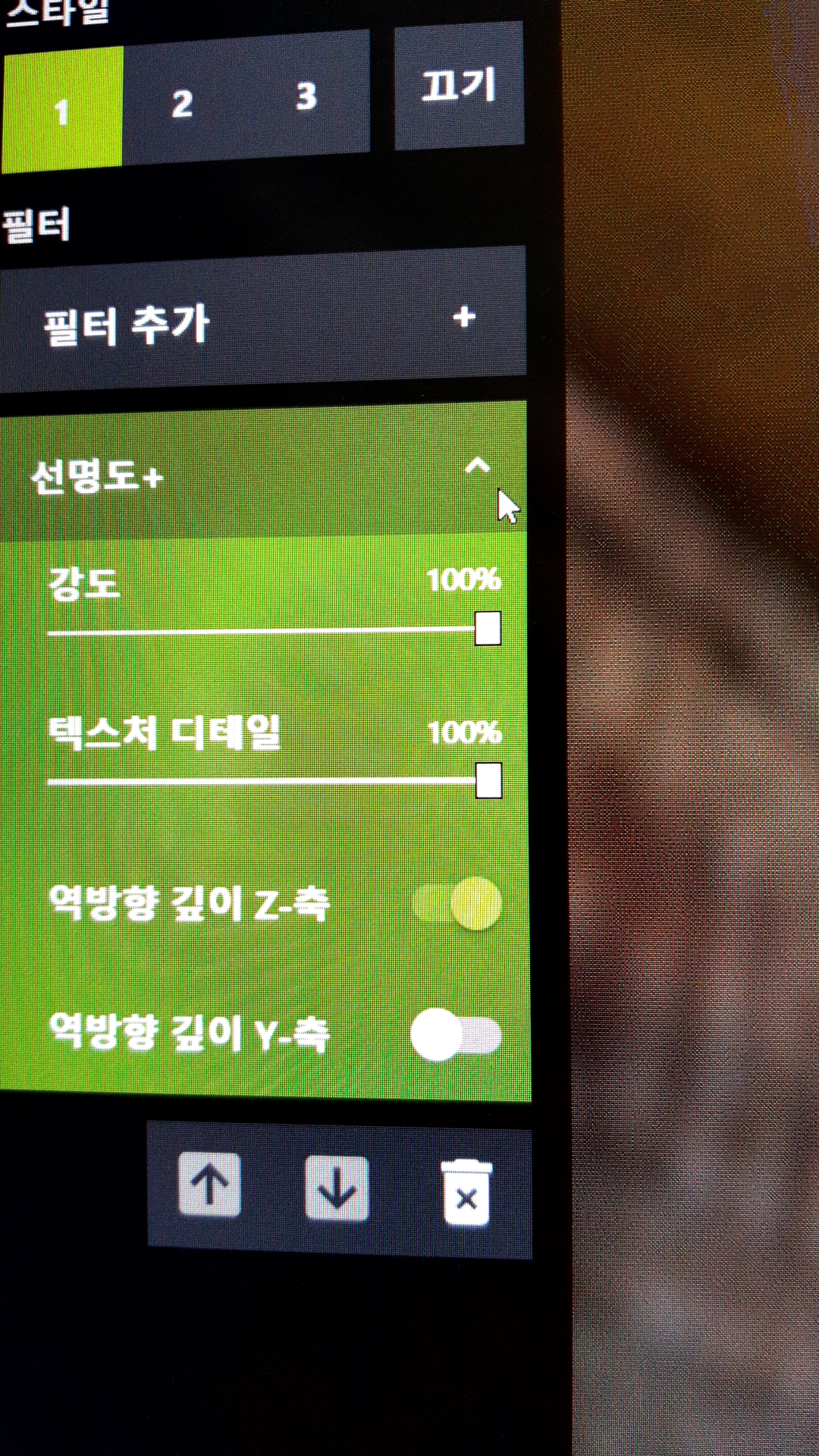
기본

적용 후

확대 장면


사물이 더 선명해진 모습입니다.
- 선명화
앞서 본 선명도 + 와 같은 기능으로 보입니다. 화면의 윤곽선이 더 잘 드러나지만 선명도 + 보다는 덜 한 느낌입니다.
- 강도 와 흐린 노이즈 무시 수치를 올릴 경우 더 선명해지는 효과가 있습니다.
설정
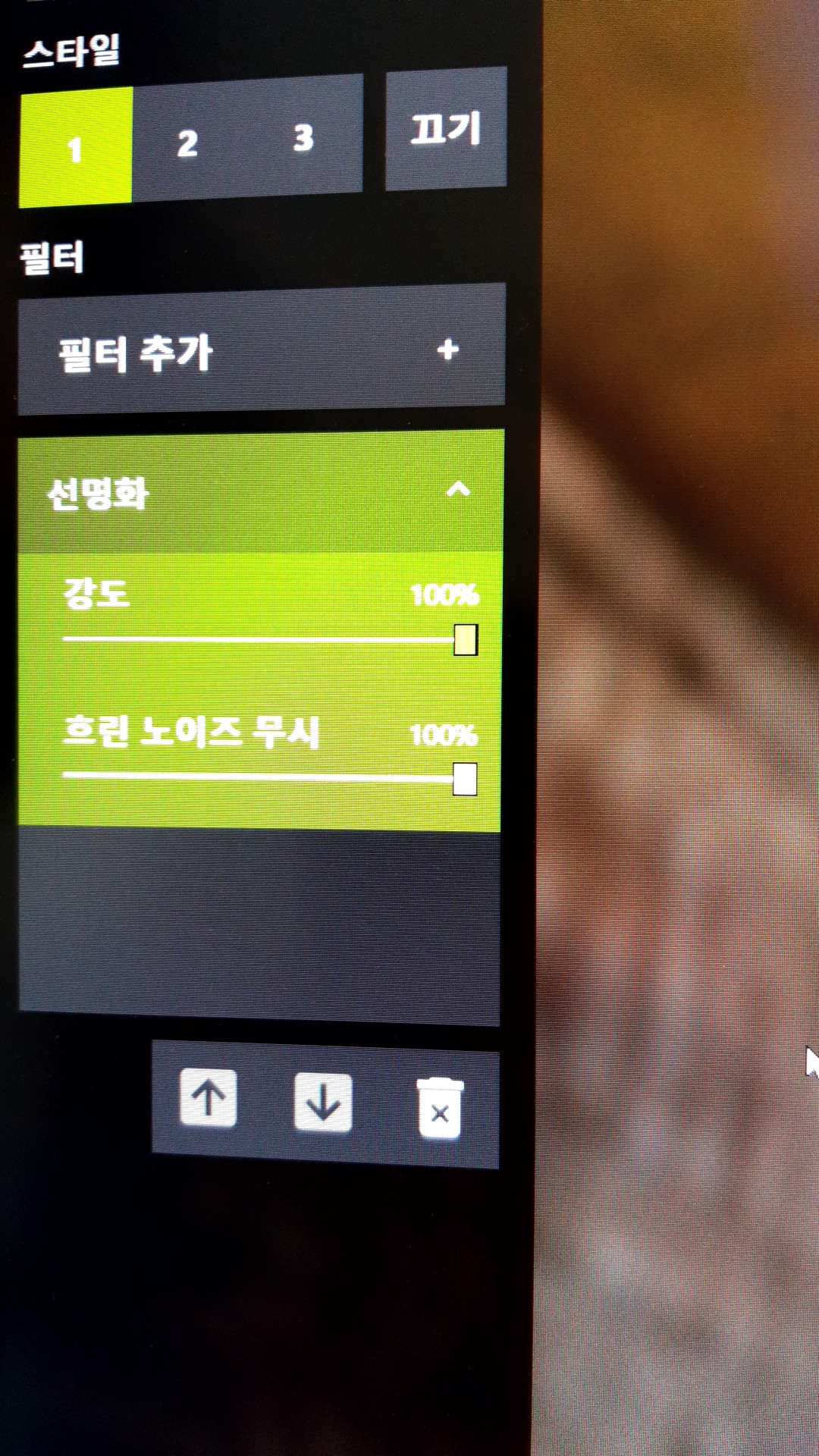
기본

적용 후

확대 장면


외곽선이 더 선명해져 다소 거칠게 바뀌었습니다.
- 세부정보
이 기능 역시 앞의 선명화 와 선명도 + 와 비슷한 기능으로 보입니다. 차이점은 앞에서 본 2가지 기능들 보다 더 큰 수치로도 조절할 수 있다는 것과 hdr 토닝 기능으로 이 옵션을 키면 화면의 밝기가 크게 증가합니다.
- 선명화 와 선명도는 수치를 올리면 화면의 선명도가 크게 증가합니다.
- hdr 토닝 옵션의 수치를 올리면 화면의 밝기가 크게 증가합니다.
- 블룸은 화면에 반사된 태양 빛 같은 흰색의 눈부심 효과를 입힙니다.
설정
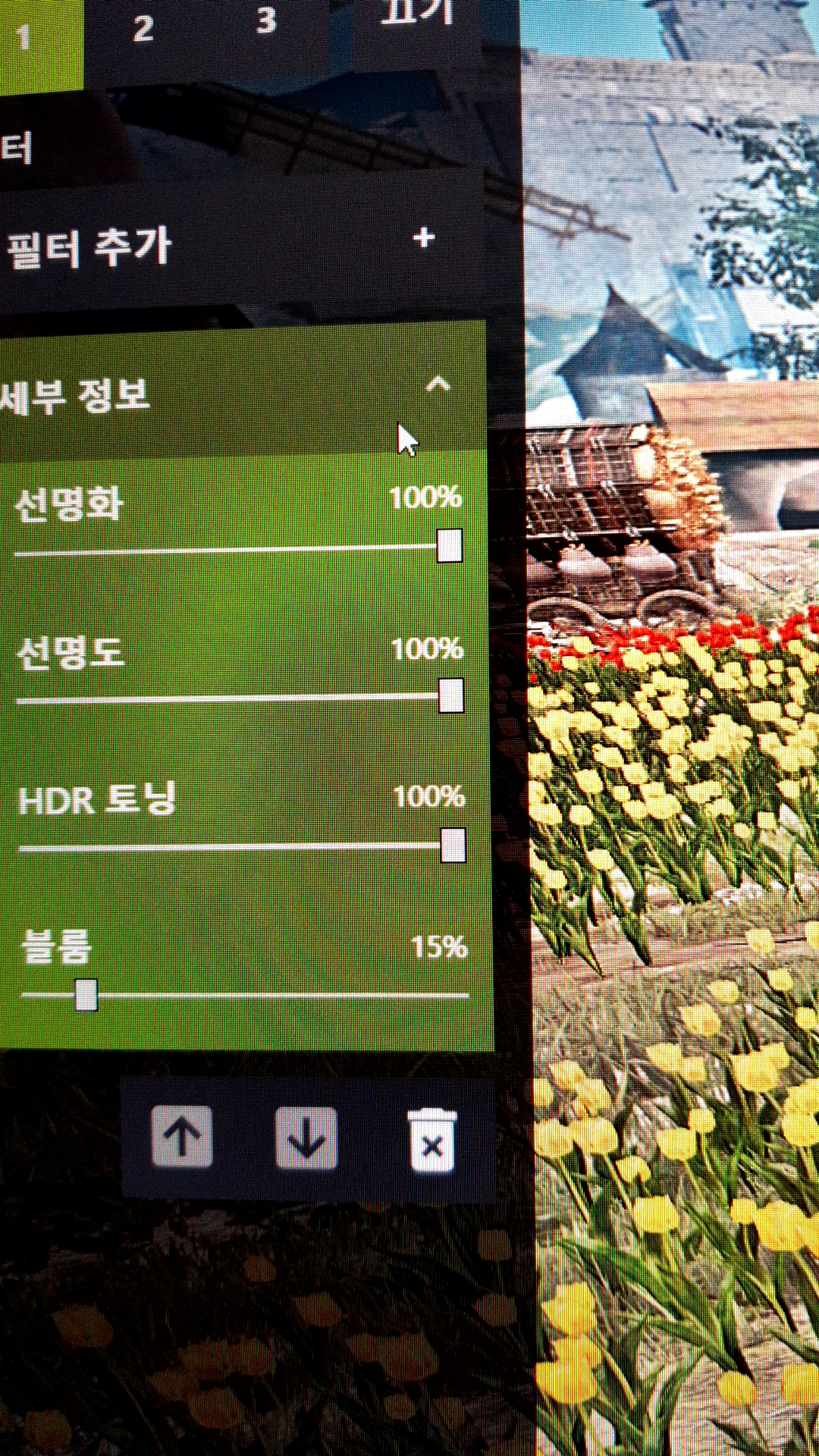
기본

적용 후

- 수채화
화면을 수채화처럼 바꿔줍니다. 전반적으로 화면이 그림을 그린 것처럼 바뀌고 뭉개져서 부드러워 보이지만 그로 인해 화면의 글씨는 읽기가 상당히 어려워집니다.
설정
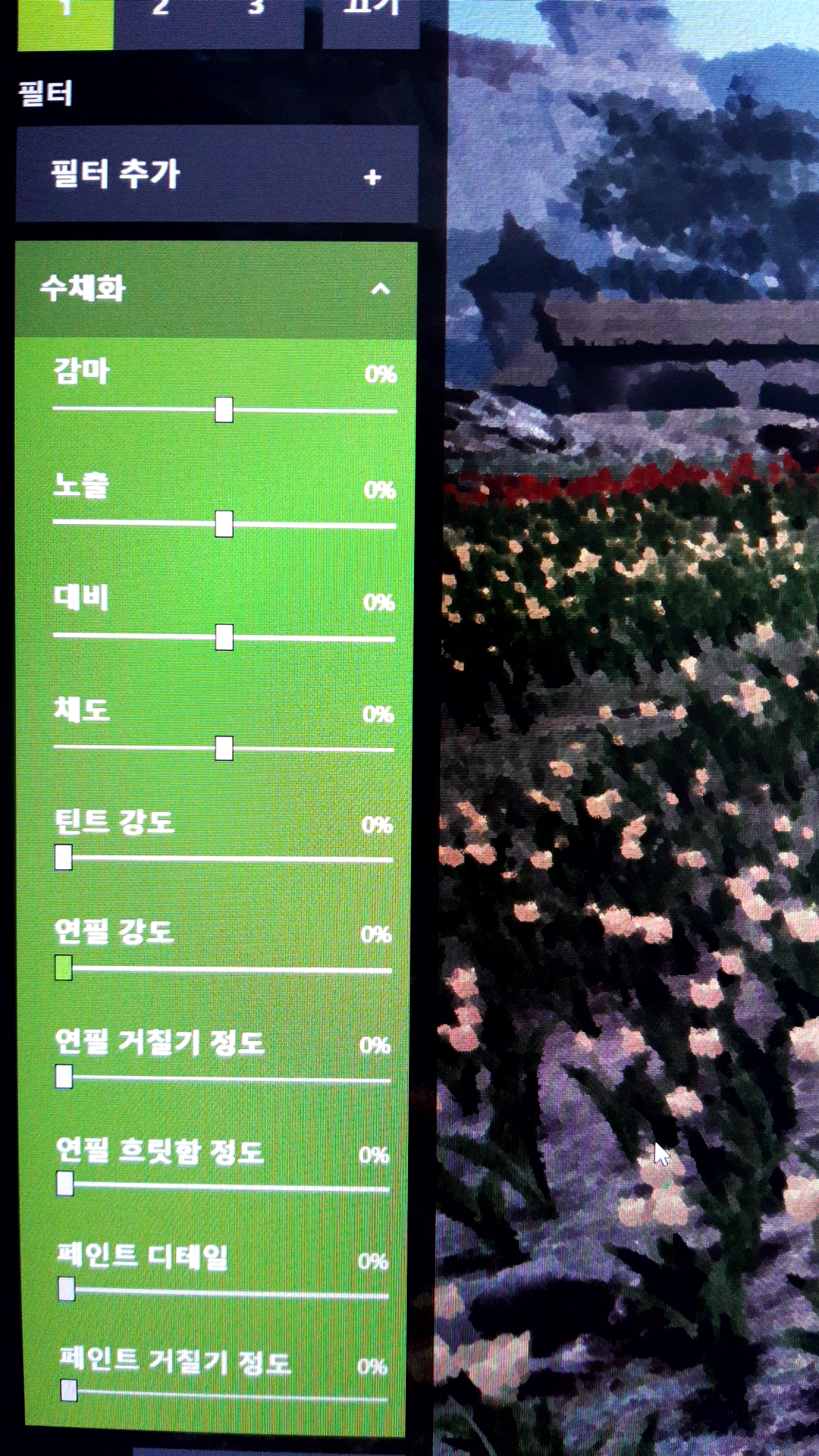
기본

적용 후

확대 장면


많이 부드러워지고 약간 탁해진 느낌을 볼 수 있습니다.
- 스페셜
특별한 효과를 입힙니다. 화면에 다수의 점을 그리기도 하고 중앙부분을 볼록 렌즈처럼 일부 확대하기도 합니다.
- 레트로 수치는 화면 중앙을 약간 확대하는 기능입니다. 볼록 렌즈에 비친 모습과 비슷합니다.
- 스케치 옵션의 수치를 높이면 화면이 전반적으로 하얗게 되며 점들의 간격이 벌어집니다.
- 하프 톤의 수치가 높을수록 화면에 연한 갈색 빛이 돕니다.
- 세피아의 수치가 높을수록 흑백, 낮을수록 컬러가 됩니다.
설정
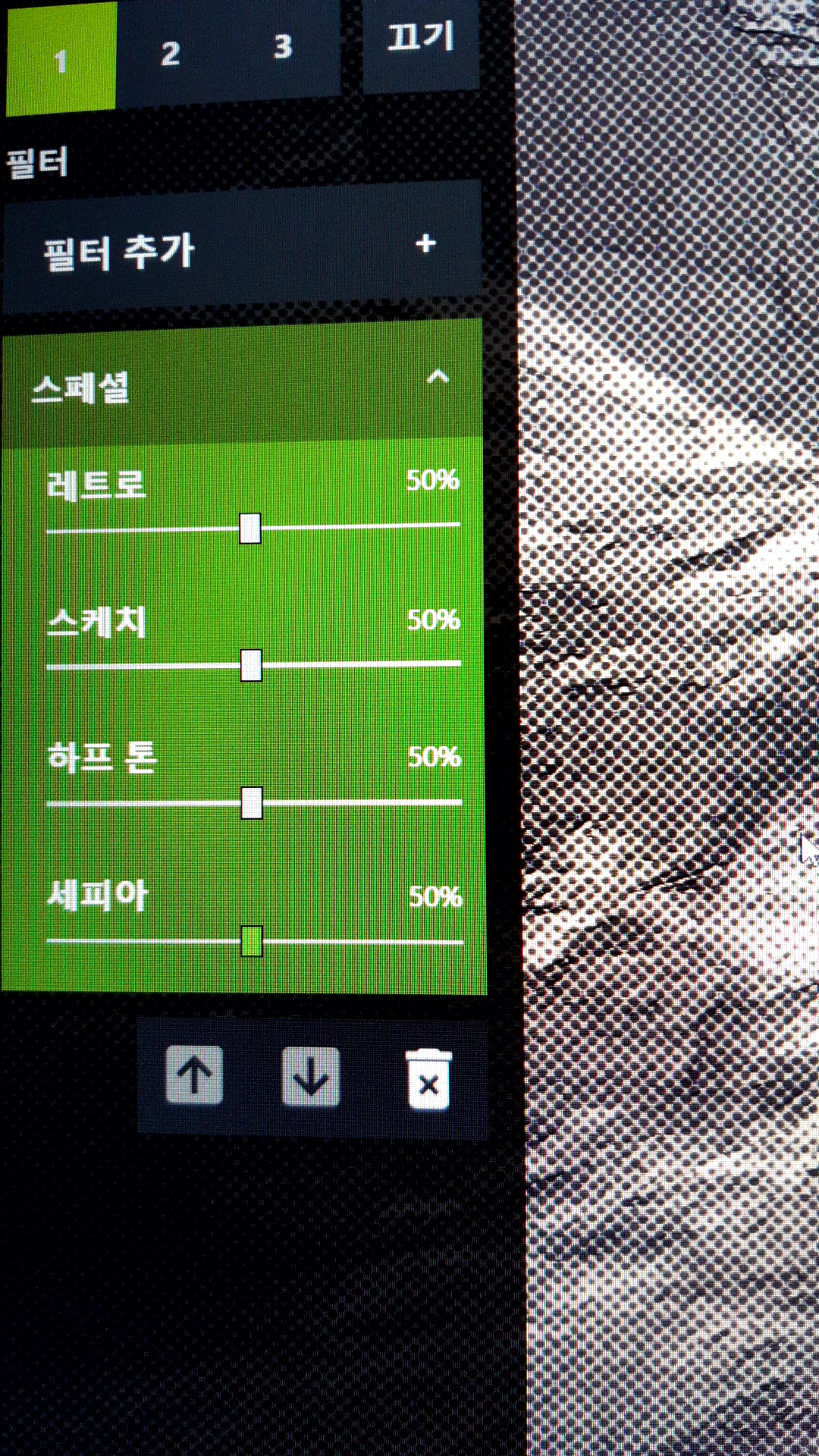
기본

적용 후

- 오래된 사진 필름
화면에 약간의 흑백과 세피아톤이 추가되며 화면에 옛날 스타일처럼 자잘거리는 깜빡이는 효과를 부여합니다.
- 필터 강도가 높아질수록 효과가 증가합니다.
설정
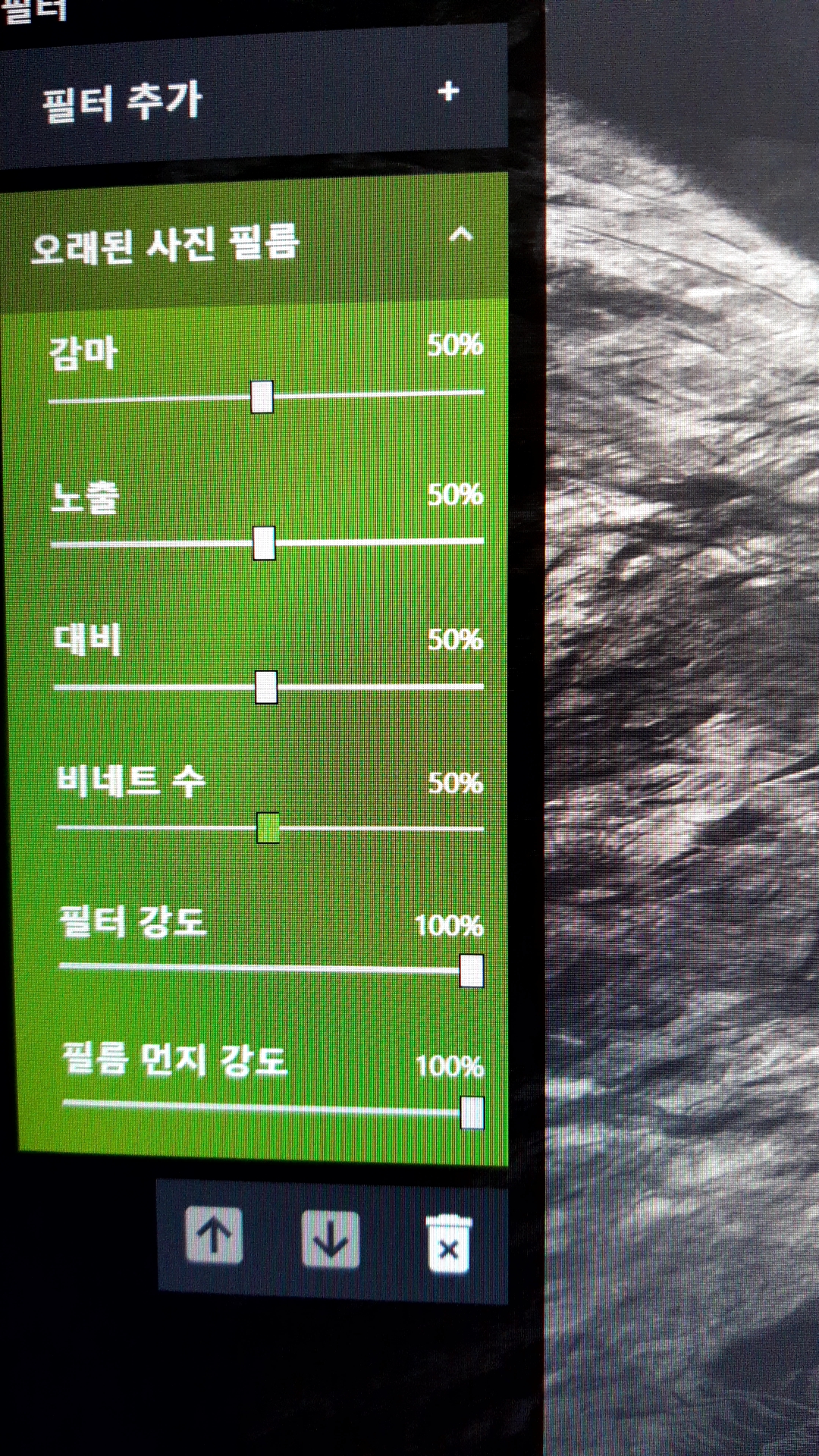
기본

적용 후
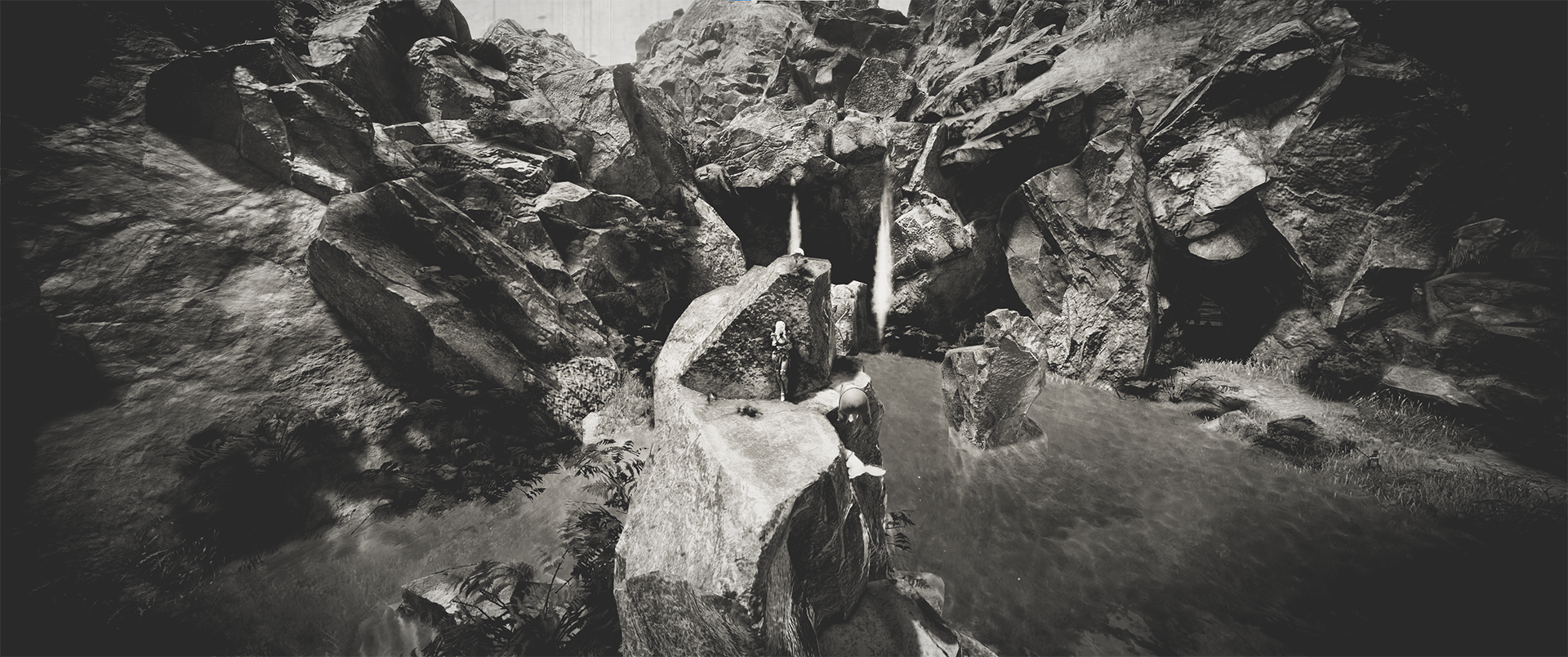
- 컬러
색의 명도, 채도등을 변경할 수 있습니다.
- 온도가 증가할수록 붉은계열, 낮을수록 파란 계열의 색상으로 변합니다.
설정
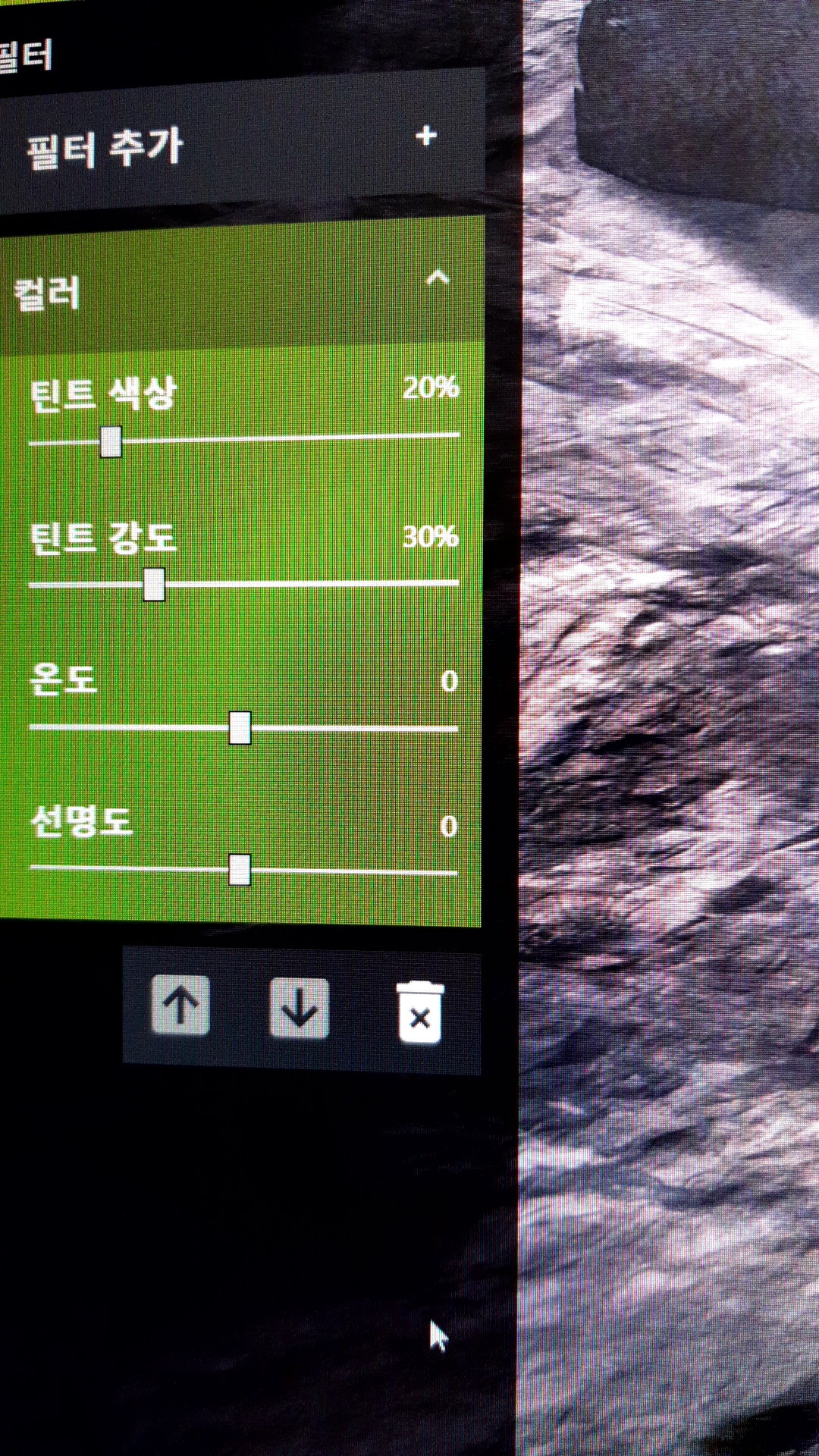
기본

적용 후

- 피사체 심도
화면의 초점과 관련된 기능입니다. 초점이 맞지 않을 때 흐릿해지는 그 효과를 부여합니다.
설정
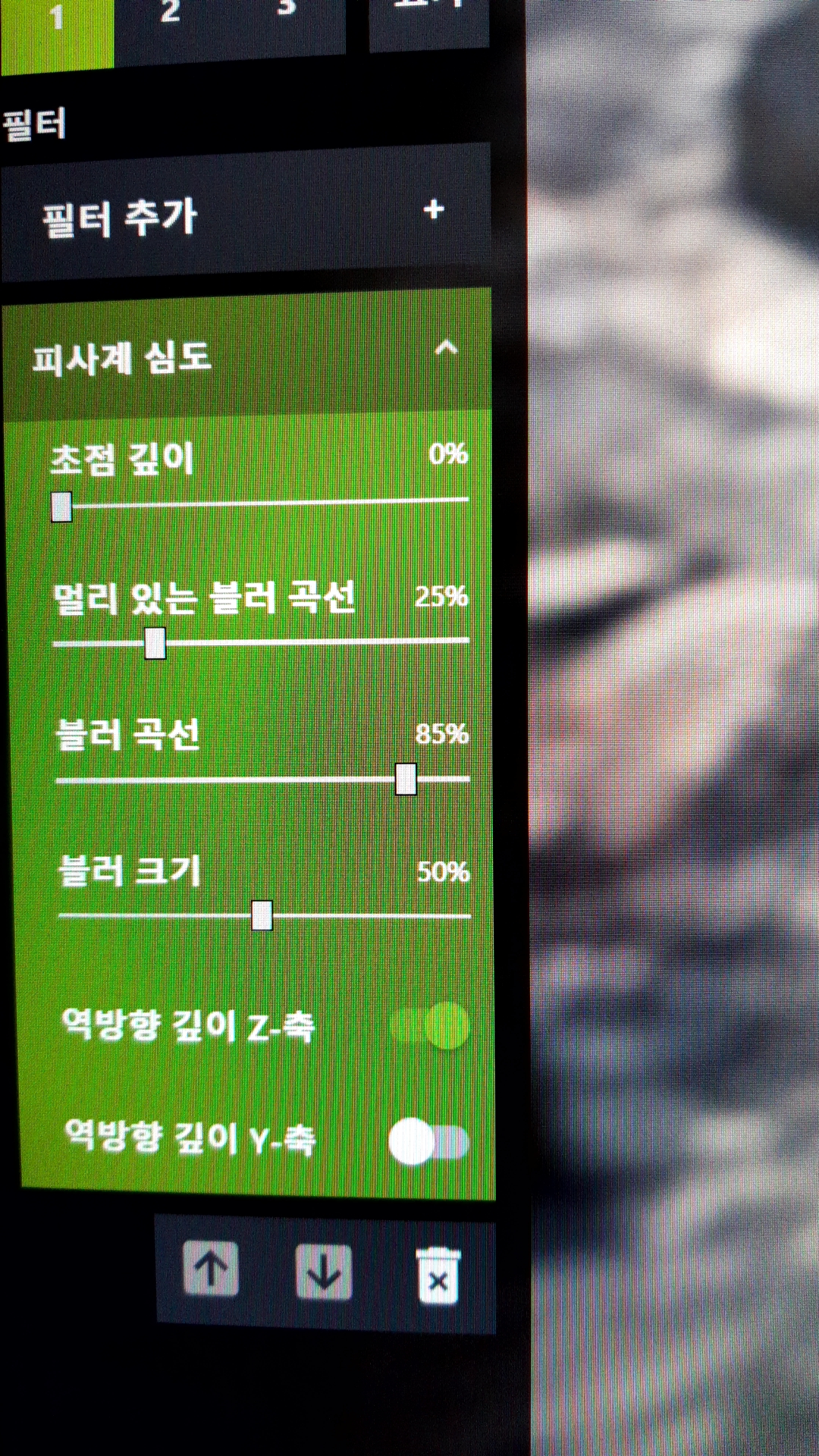
기본

적용 후

확대 장면


- 화가처럼
앞의 수채화처럼 화면을 그림처럼 바꿔주는 기능입니다. 수채화 와는 다른 느낌입니다.
- 반복 수치가 증가하면 화면이 더 그림처럼 바뀝니다.
설정
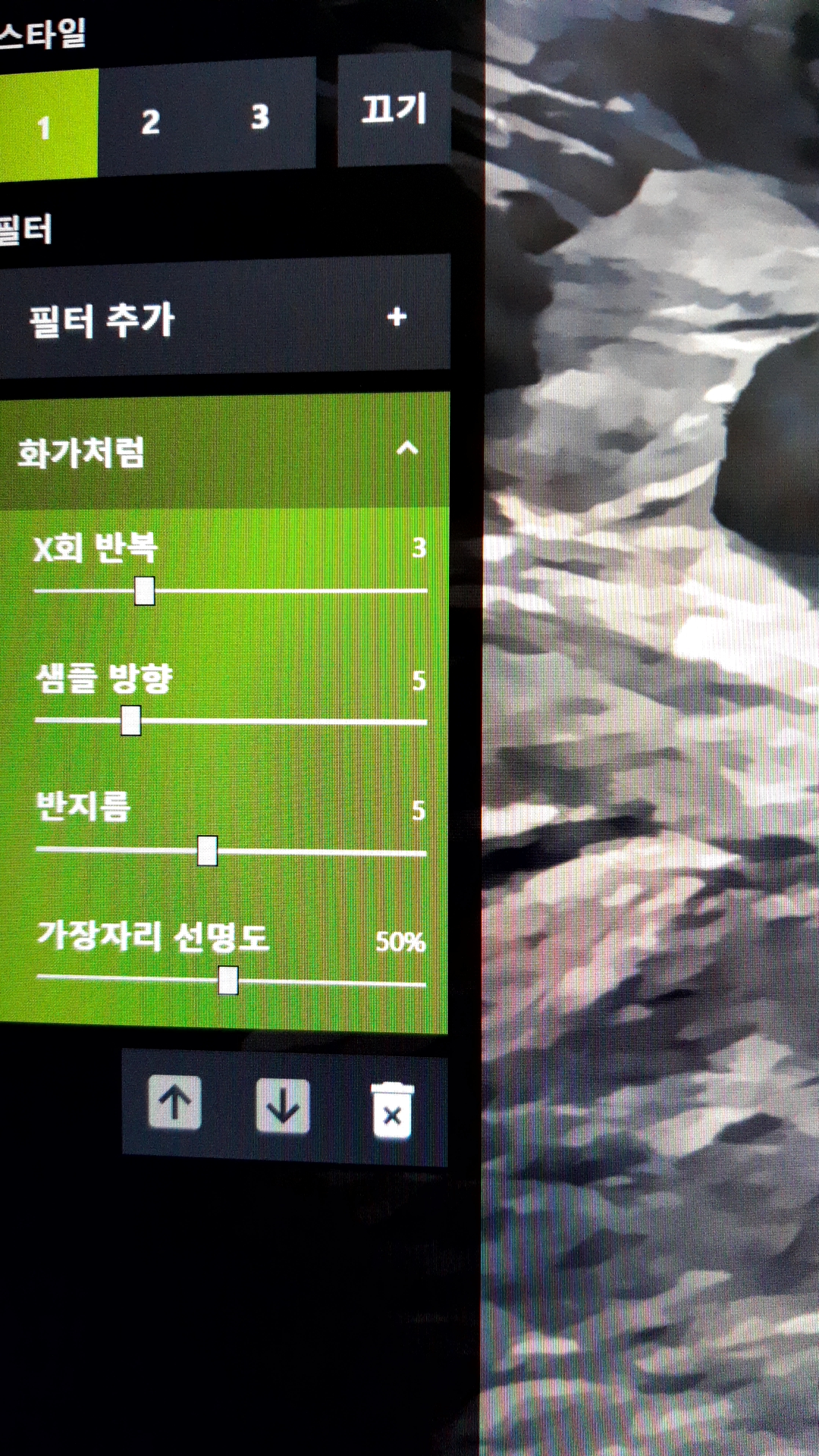
기본

적용 후

확대 장면


- 결론
정확한 비교를 위해 하나하나씩 설명해 드렸지만 이 필터들은 동시에 적용 할 수도 있습니다. 다양한 필터를 입힐수록 프레임은 다소 떨어지지만 맨날 보는 화면 대신 다양한 필터를 적용해 개인 취향대로 더 멋진 그래픽으로 게임하면 더 재미있지 않을까 합니다.
그럼 안녕!

